Print and Cut: saiba tudo sobre o recurso da ScanNCut!
Quer transformar suas ideias em projetos personalizados com precisão? A função Print and Cut da ScanNCut da Brother é a solução ideal! Com ela, você pode imprimir e cortar designs com facilidade, ideal para criar adesivos, etiquetas e muito mais.
Neste guia, mostramos como adquirir, ativar e usar essa ferramenta poderosa para maximizar seus projetos. Leia e saiba tudo sobre o tema!
O que é o Print and Cut e como ativá-lo?
Print and Cut é uma funcionalidade adicional poderosa da ScanNCut que permite que a impressão e o corte de designs personalizados sejam ainda mais precisos. Ideal para criar adesivos, etiquetas e outros projetos que requerem um acabamento perfeito.
Para usar o Print and Cut, siga estes passos:
- Adquira a chave de ativação: compre na loja oficial da Brother ou em uma das revendas oficiais;
- Crie uma Conta CanvasWorkspace: se você ainda não tem uma conta, é necessário criar uma gratuita. Na tela inicial do CanvasWorkspace, clique em [Criar nova conta] e siga as instruções para registrar sua conta;
- Atualize o CanvasWorkspace: se você já possui o CanvasWorkspace instalado, certifique-se de que está na versão mais recente. Vá ao menu [Ajuda] e selecione [Procurar atualização do CanvasWorkspace...] para atualizar o aplicativo conforme as instruções na tela;
- Ative a Função Premium:
Abra o CanvasWorkspace;
No menu superior, clique em [Ajuda] e depois em [Configurações da conta...];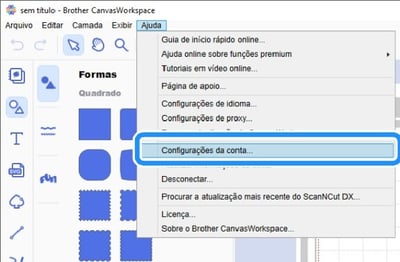
Selecione [Ativação de função premium] e insira o código de ativação fornecido no cartão que você recebeu;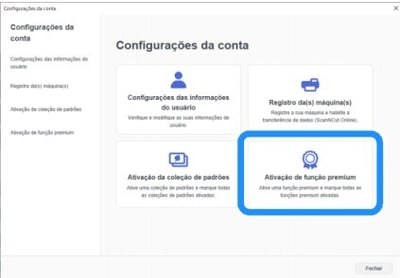
Clique em [Ativar] para validar o código*;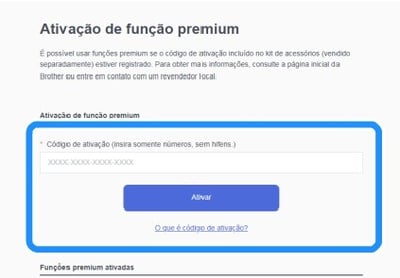
Após a ativação, clique em [OK] para concluir.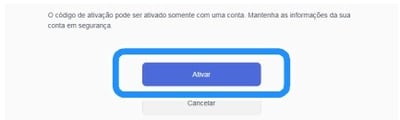
*Verifique se você está conectado (a) à Internet e evite usar as letras maiúsculas “O” e “I” no código. O código é válido apenas para uma única ID de login e não pode ser reutilizado.
Passo a passo para usar o Print and Cut pelo CanvasWorkspace:
Com a função Print and Cut ativada, você está pronto (a) para começar a criar seus projetos personalizados:
- Inicie o CanvasWorkspace: abra o aplicativo e faça login;
- Crie ou importe seu design: use as ferramentas para criar um design ou importe um arquivo existente;
- Configure o tamanho da prancheta: selecione o tamanho do material (ex.: [A4]) e ajuste a prancheta;
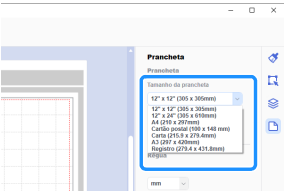
- Ative o Print and Cut: vá para [Configurações de Corte], selecione [Print and Cut] e ajuste as configurações necessárias;
- Adicione marcas de registro: marque [Exibir marca de registro] para adicionar marcas ao design;
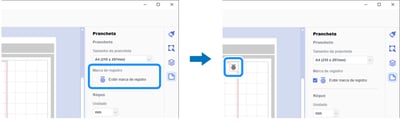
- Importe e trace a imagem: importe uma imagem e use a ferramenta de traçado para definir as linhas de corte;

- Exporte o arquivo PDF: exporte o design com marcas de registro como um arquivo PDF para impressão;
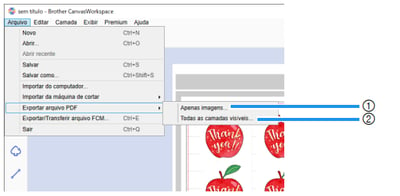
- Imprima o design: imprima o arquivo PDF em material branco liso;
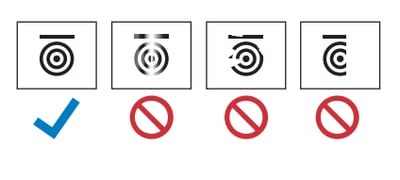
- Transfira dados para a máquina: transfira o arquivo FCM para a máquina de cortar usando USB, rede sem fio ou cabo USB.
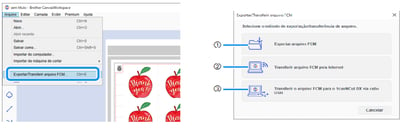
Para entender melhor como funciona na prática, assista ao vídeo abaixo, onde a @lilatelieoficial explica cada detalhe:
Com esses passos, você pode usar a função Print and Cut para criar projetos personalizados com precisão e profissionalismo. Explore também nossa videoteca e descubra novas técnicas para aprimorar suas habilidades com a ScanNCut!


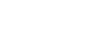

E aí, o que achou?